For clarity, this should also work on the Xbox 360 but we can't verify this personally. This method does work off-network (on mobile data for example) however there is a cost for the full product (around £5), however, it does have a free trial.
Our full video guide is above, but if you prefer a text guide, read on below.
1 - First off you need to switch your Steam Deck over to Desktop mode
2 - Open the Discover Store app and search for XbPlay, install it and launch it
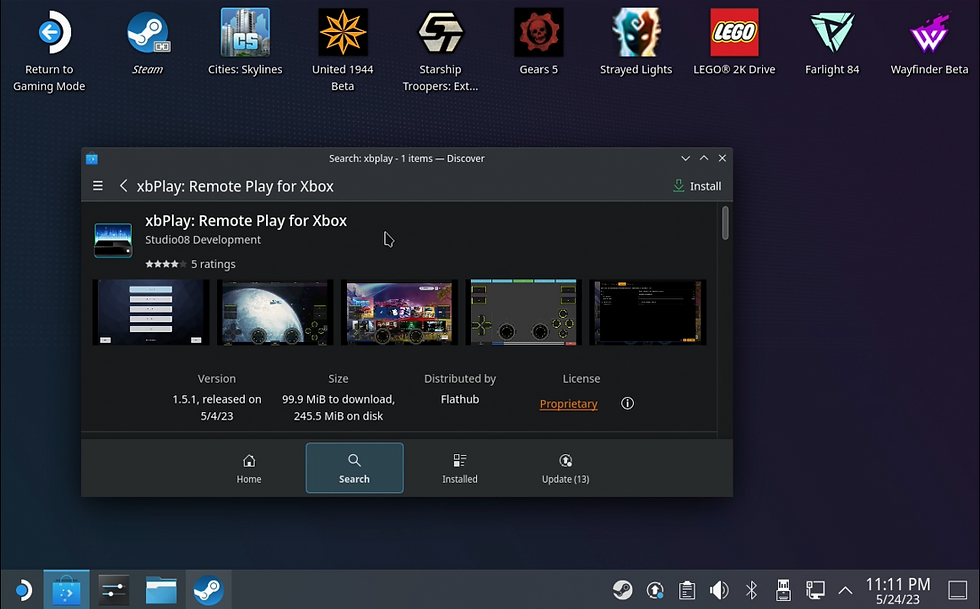
3 - On the prompt to add the app to Steam, say yes

4 - On the app home screen login to your Xbox account, select to remember in the app and also tick Auto Login at Startup on the app homescreen
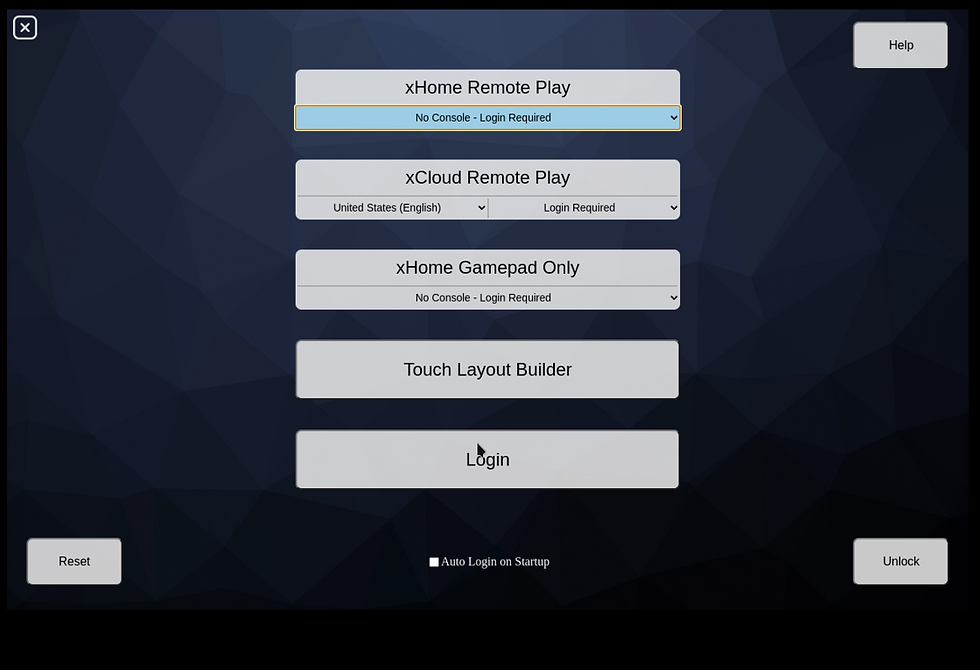
If you get an error after logging in that it cannot find your console, you may need to re-enable Remote services on your Xbox

5 - Optional - On your Xbox, go to Settings, General, Network Settings

6 - Optional - Click Test Remote Play and let the checks finish
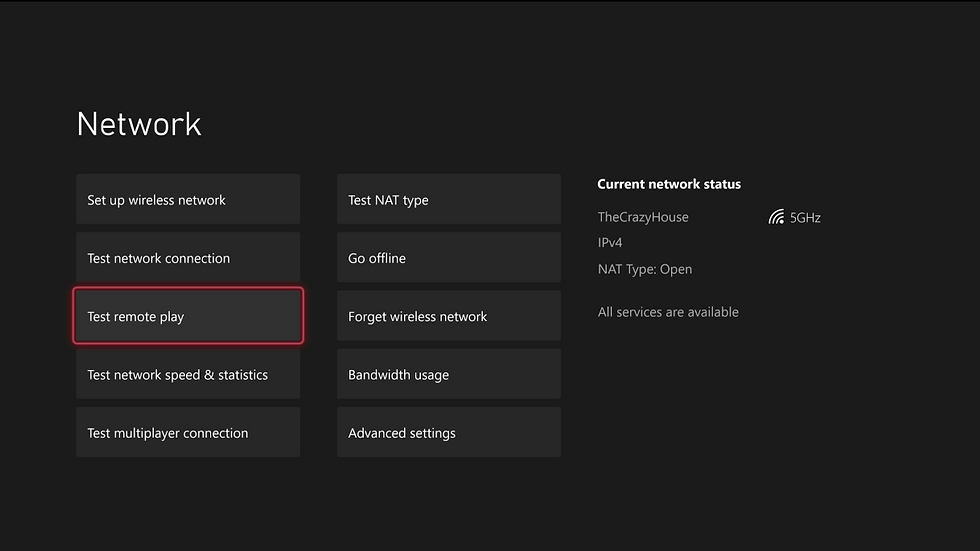
7 - Optional - Enable Remote play if the option is available (if it's not, it was already enabled)

8 - optional - Reboot your Xbox and login with your main account
9 - Recommend - Tweak the touch settings in the app by clicking to dotted menu bottom right of the on-screen touch controls when you have launched a cloud gaming session or remote play, change the controls to hide after 10s without touch

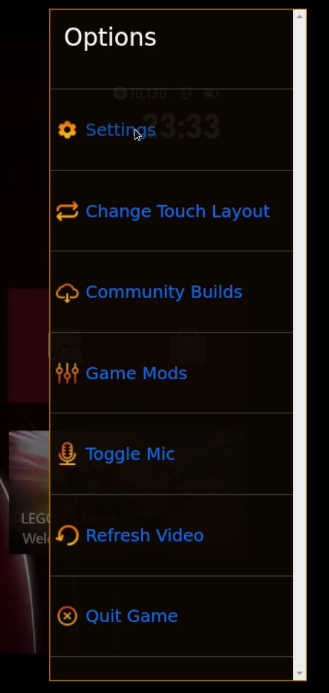
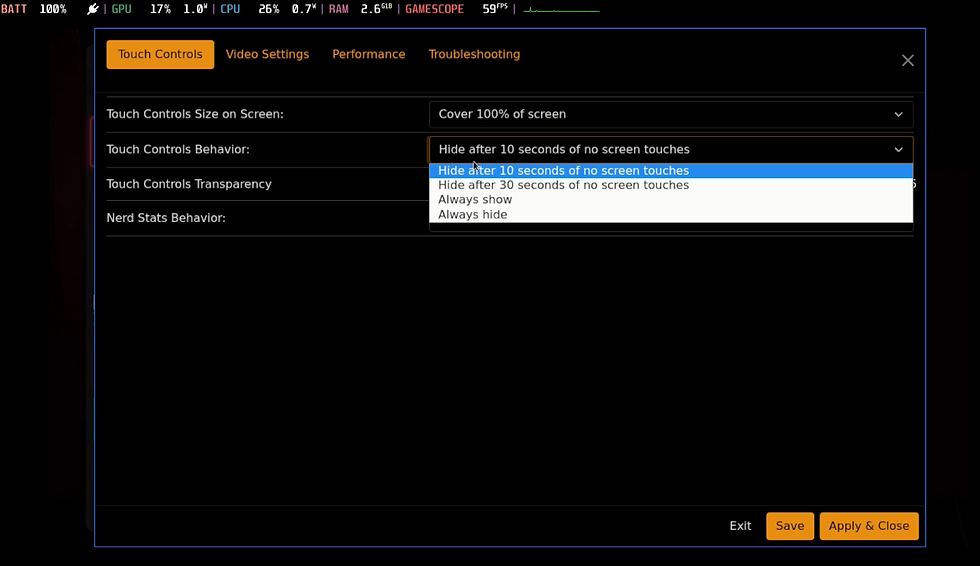
10 - You should now be set up for both remote play and Xbox cloud gaming through XbPlay, however, you will only be able to play each for 5 minutes at a time as a free trial

11 - If you wish to purchase, you will need to complete the process on an iOS or Android device by downloading the app from the store

12 - Once downloaded, open the app and login with your xbox account
13 - In the app side menu open settings, then scroll down to the option that says remove ads


14 - Optional - Complete the purchase on your device, this will give you an ad-free experience across all supported devices for the Xbox account that is logged in.
IMPORTANT - You need to run a cloud gaming session or remote play from your device to sync the ad removal to your Steam Deck, so connect to your Xbox from your phone and then disconnect.
15 - You should now be set up, but if you try and connect to your Xbox via a mobile hotspot and get an error like the below:

Then you will need to also open ports 9002 on TCP and UDP and forward them to your Xbox, if you had to open these ports, reboot your Xbox before you try and connect again, for me these settings didn't update till the Xbox rebooted, then all worked fine.
