The Elder Scrolls Online Gameplay and Updated Guide for Steam Deck
- Martin
- Apr 6, 2024
- 5 min read
The Elder Scrolls Online was free to play across several platforms till April 9, but Deckers missed out on the experience. Bethesda didn’t design what’s arguably one of their best works for the Steam Deck. Trying to install it through Steam will only give you an error. Then again, there are tons of videos where other people are enjoying the ESO experience on their Steam Decks. Ever wonder what’s going wrong when you try to install it? We do, and we can help you out!
While the initial process to install the game is a little lengthy and gets tricky. Sure, there are a few gotchas on the way, but there are a few tricks to installing the game. After installing and launching it, you have to remember the game is not exactly for the Steam Deck. To get the best out of the ESO experience on your Steam Deck, you will need to make a few tweaks.
In this quick and easy guide, we will cover everything you need to know so you can enjoy one of the best MMORPGs to exist on your compact but powerful device.
The Elder Scrolls Online Gameplay on the Steam Deck
While it isn’t actually designed to be played on it, ESO can be quite fun on the Steam Deck. That said, installing the game is just half the job. You also want to make sure the game runs properly when you play it. When you install the game on the OLED model, it will give you up to 90 frames per second and a good 60 fps if you have the LCD model. The problem is that the game will give you plenty of lag spikes, especially when you’re in more busy locations.
Despite Bethesda failing to make a version compatible with the Steam Deck, the more resilient Deckers have found a way to make it possible to play the game on the compact device without compromising on performance. Before we tell you about the settings to get rid of the lag spikes and stutters, let’s go over the initial installation.
Installing ESO on Your Steam Deck

With our current install, we were able to install the game ignoring the storage warning, but if you aren't able to progress you can do the steps from our previous guide here, but just try and install by ignoring the warning first.
First, look for ESO in your Steam Library, and go to properties.
Once there, look for the launch options text field. There, you can add a fake Proton in the Steam Library so the launcher won’t give you an error at the startup. Just add: PROTON_SET_GAME_DRIVE=1 %command% to the launch options text field.
After that, change the Steam Input to the touchscreen or the mouse. This will make it easier to use the updater and launcher.
Once you load it up, you'll get the loading screen, and then it will go black. Don’t worry, the installation is going fine. The Proton simply cannot render it right now. Just press “A” and continue. You will probably get warnings about insufficient space. While it will bother you a few times, keep proceeding because it won’t require additional adjustments to your storage settings.
Most of the time, it will take you to the installer. If it makes you go back to the Steam Library, don’t worry. Just reload it and it will work.
Now, you can launch the game. To make your life easier, we recommend using the mouse for the character creation stage before changing the Steam Input back to the Gamepad.

One thing you need to remember is to enable accessibility mode. Without it, you won’t be able to play the game after installing it. When you hit “Play” look for a small tick box in the accessibility menu. Pay close attention to it and enable it so you can enjoy the game with the Gamepad. Otherwise, you will be stuck trying to navigate the game with a mouse and keyboard input.
Now, you are almost ready to enjoy the full experience.
Adjusting Settings to Optimize ESO Performance on Your Steam Deck
Since Bethesda didn’t design the game for the Steam Deck, you need to understand that there will be a few limitations to how high you can set the graphics to enjoy the game. Since it is a battery-powered device, you need to balance frame rate, graphics settings, and power consumption to get the perfect fit for your needs. Here’s a quick table that shows what happens with different graphics settings:
Settings | Frame Rate | Power Consumption | Expected Battery Life |
High | Up to 90 fps (OLED) | ~24 watts | ~2 hours |
Medium | Stable 60 fps | 21 watts | 2 to 2.5 hours |
Low | Less stable, lower quality | < 20 watts | > 3 hours |
Setting the graphics to low might get you the most battery life while playing ESO on your Steam Deck, but the visuals will be very disappointing. While you can set the graphics to high to get great visuals, the game will be unstable, especially when you’re in busy areas in the game. The ideal thing to do is set the graphics to medium and make a few adjustments to the preset till you strike the right balance.
We recommend removing the cap on the frame rate to get a good idea of how your adjustments are affecting the performance. While the game doesn’t give you more than 100 fps on any platform, on your Steam Deck, you can achieve an ideal 50-60 fps.
Dealing with Lag Spikes and Stutters
Deckers who have already been playing the Elder Scrolls Online on their Steam Decks still get regular lag spikes after loading in, regardless of settings as this is actually to do with the launhcer. You’ll notice a big difference once you close the ZeniMax launcher by going into the Steam menu and closing the Launcher window. The gameplay will be much smoother on medium settings and you’ll get more responsiveness out of the controls, even in the dungeons.
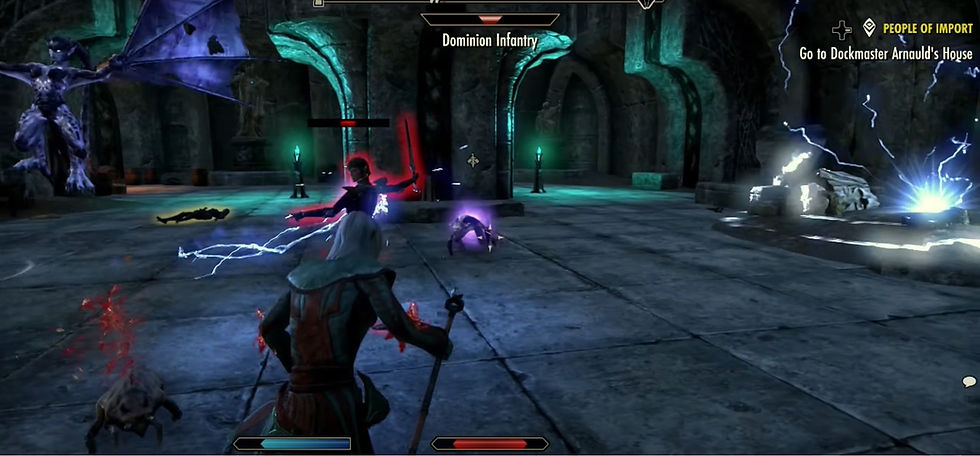
How to Get the Best Performance with Amazing Graphics for ESO on Your Steam Deck
Did you know there’s a way to enjoy the game on your Steam Deck at max settings without overworking your Deck? With GeForce Now, you can max out the graphics settings and get more battery life to play the game for hours!
You can play ESO through GeForce Now on your Steam Deck to play the game at max graphics settings. While the gameplay will be capped at 60 fps, GeForce Now will also limit the power consumption to around 7 watts. This means you can get anywhere between eight and ten hours of ESO gameplay on your OLED Steam Deck. GeForce Now also has a free version. Of course, it won’t give you the same performance that a subscription will give you. If you’re really into ESO, you’ll get your money’s worth with the subscription.
We hope you found this guide helpful, Deckers. Have fun on your adventures, fellow Elder Scrolls lovers!
